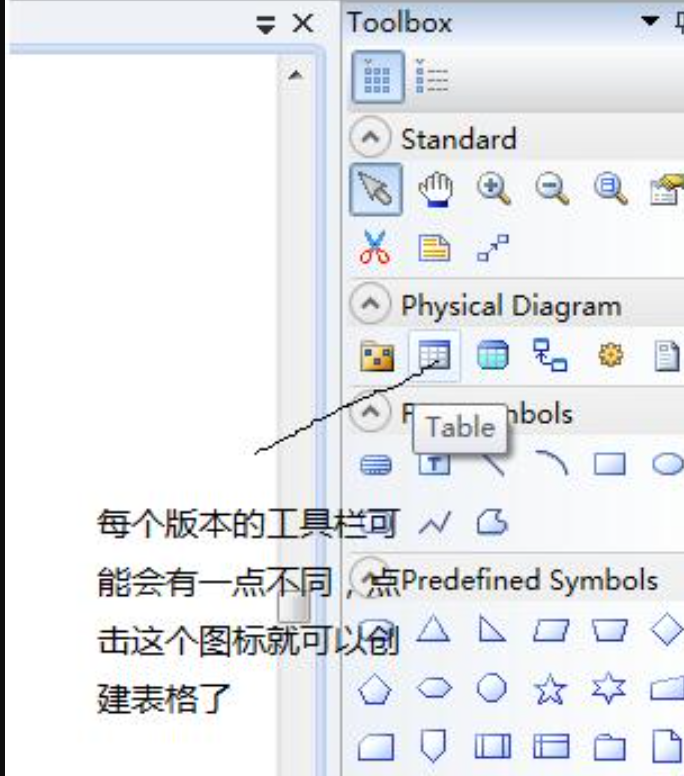PowerDesigner 16.5 官方中文版
- 资源
- 时间:2019-07-07 14:20
- 29335人已阅读
🔔🔔🔔好消息!好消息!🔔🔔🔔
有需要的朋友👉:联系凯哥 广告位招租中
基本简介
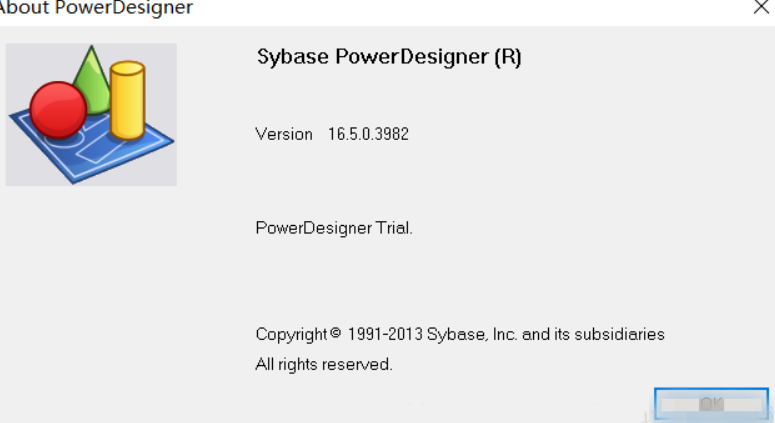
PowerDesigner是一款非常全面的数据库设计工具。使用PowerDesigner可以快速创建表,支持表与表之间建立关系,界面简洁,功能强大。同时支持将sql脚本导出,多种导出类型任意挑选,简单实用,如果你需要这样一款数据库设计软件的话,请在本站下载使用吧。
PowerDesigner功能特点
【DataArchitect】
这是一个强大的数据库设计工具,使用DataArchitect可利用实体-关系图为一个信息系统创建"概念数据模型"-CDM(ConceptualDataModel)。另外,DataArchitect还可根据已存在的数据库反向生成PDM、CDM及创建数据库的SQL脚本。
【ProcessAnalyst】
这部分用于创建功能模型和数据流图,创建“处理层次关系”。
【AppModeler】
为客户/服务器应用程序创建应用模型。
【ODBCAdministrator】
此部分用来管理系统的各种数据源。
PowerDesigner安装方法
1.在本站下载PowerDesigner程序并运行,选择红圈中的Next> :
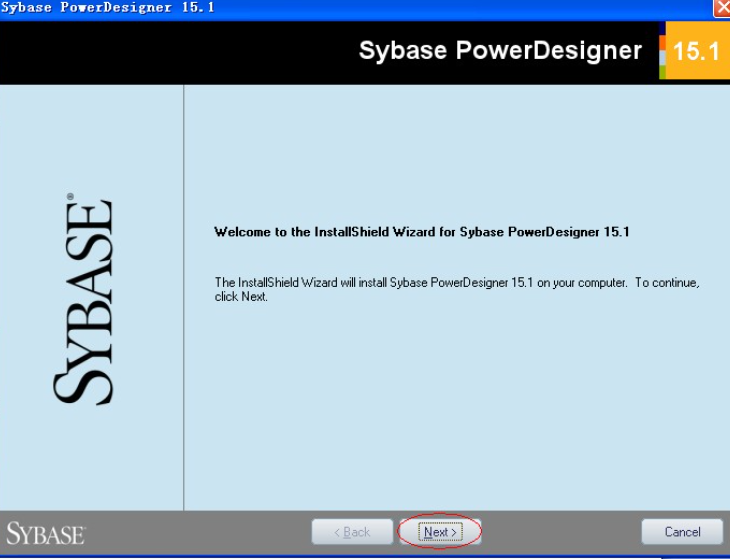
2.选择安装地区任意选择即可,再来勾选下同意协议,如下图所示。点击Next下一步 :
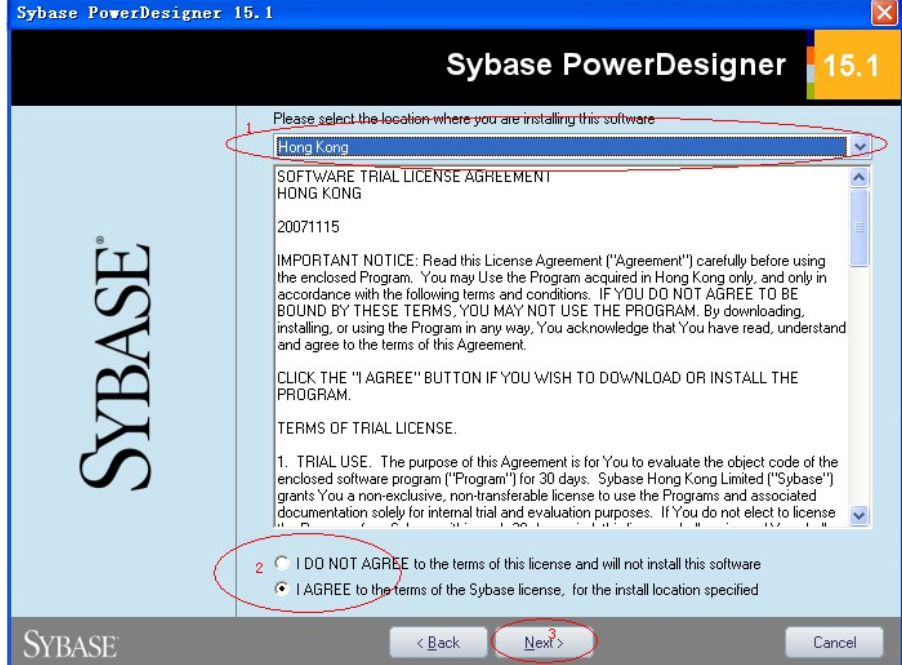
3.选择PowerDesigner安装位置:默认是安装在C盘目录下的,可单击路径后面的browse【浏览】按钮自定义软件安装位置。确认好安装位置后再点击 Next> 下一步继续:
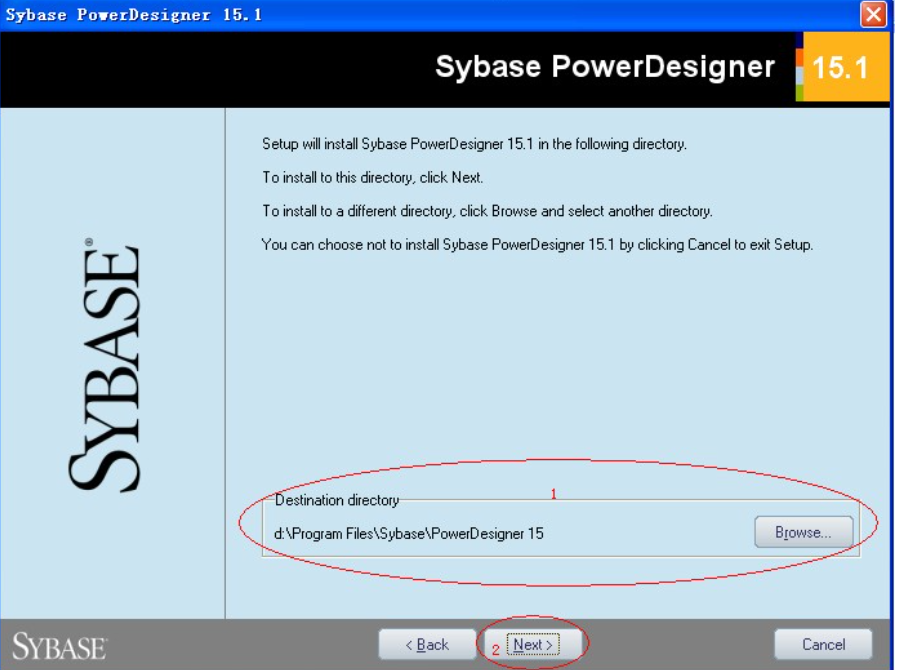
4.选择要安装的组件,这个大家可根据自己的需求来进行勾选。为了更好的体验powerdesigner软件,小编建议全部勾选。然后点击 Next> :
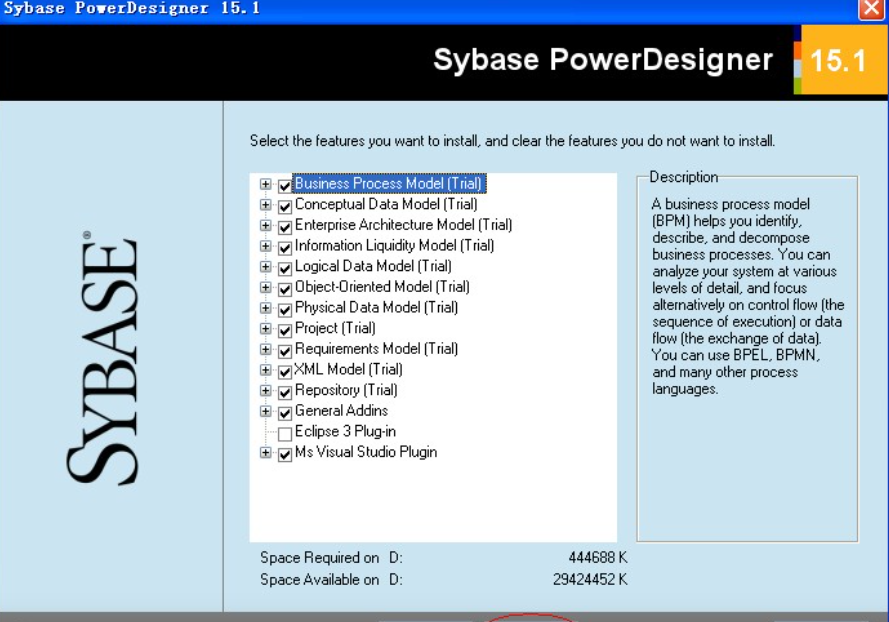
5.选择需要安装的用户配置文件,这里我们还是选择默认设置即可。点击 Next> 下一步继续:
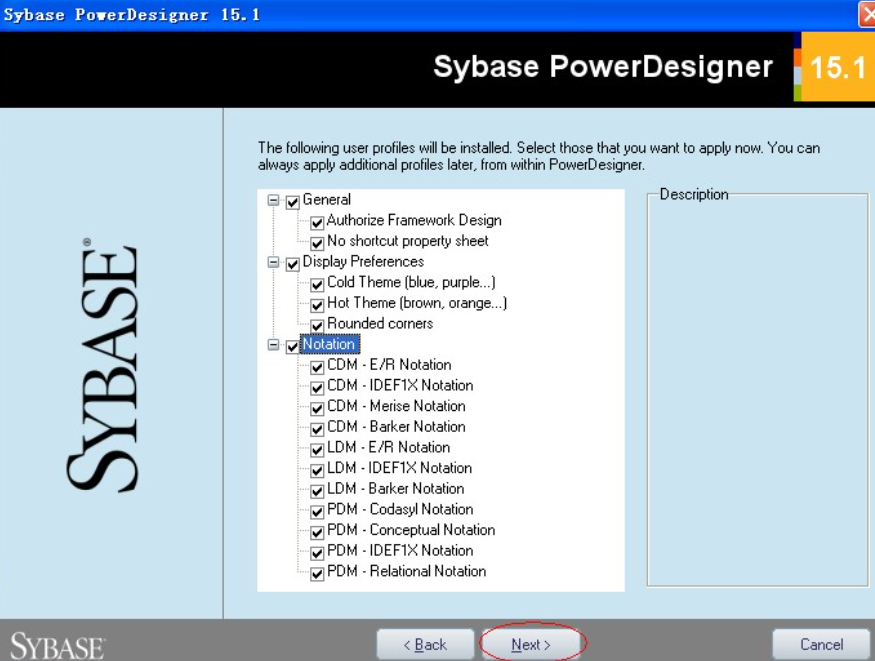
6.然后从这里开始后的界面就可以一直点击下一步了,确认安装信息点击安装。
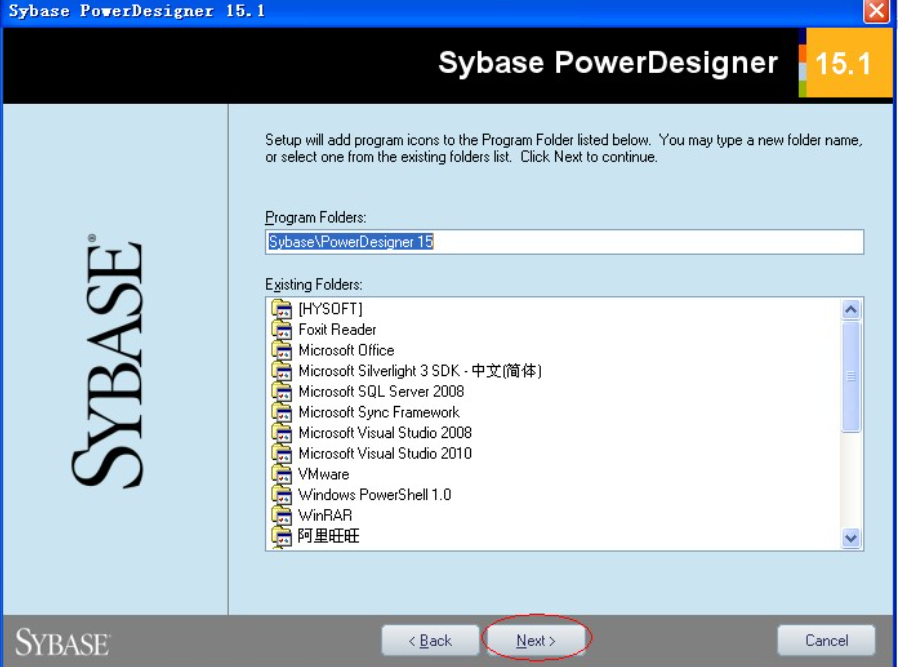
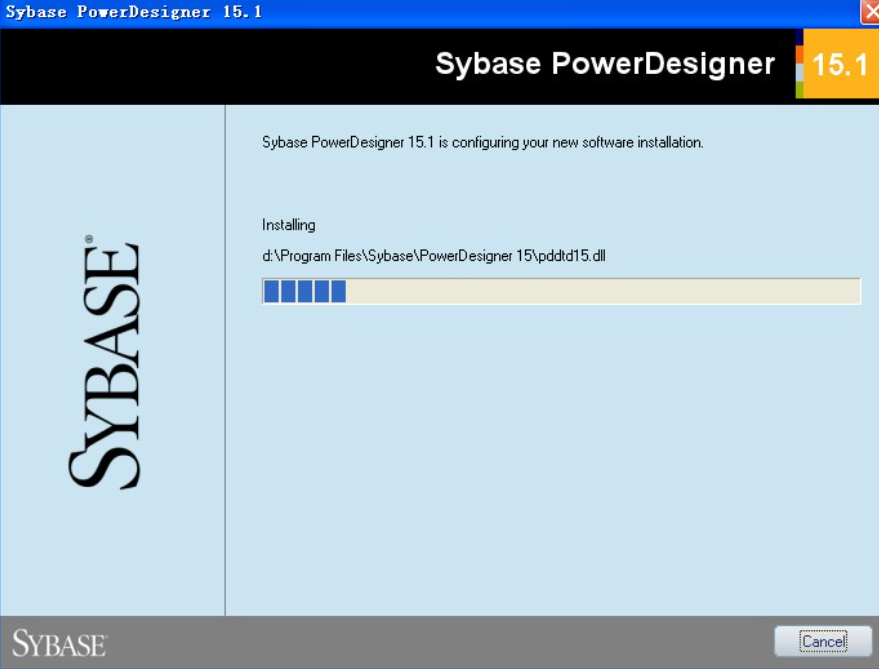
7.等待安装完成就会看到如下图了,点击finish【完成】退出安装向导即可。
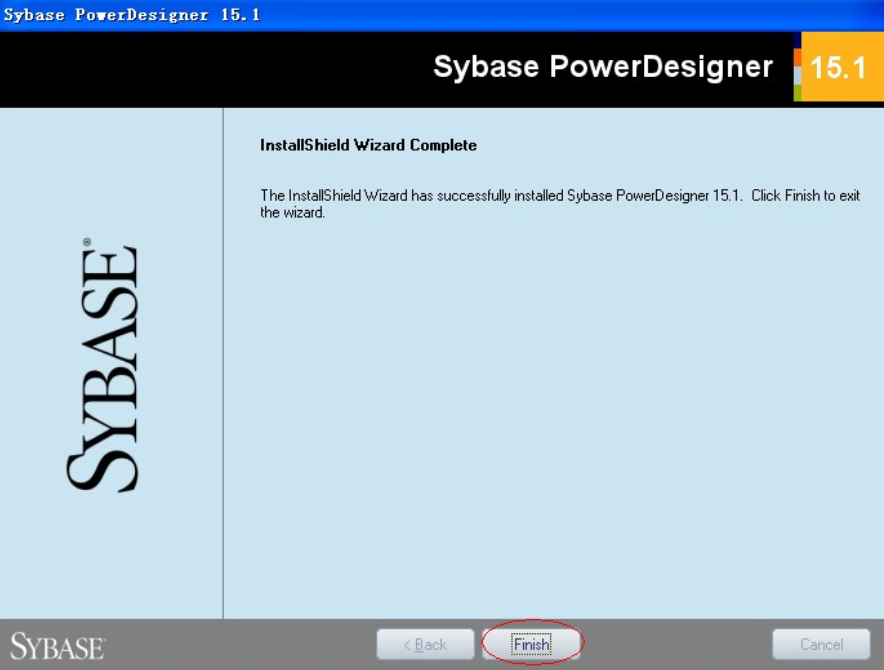
PowerDesigner汉化方法
将下载的安装包中的汉化补丁文件夹中的内容全部复制到安装目录下覆盖即可。请在覆盖前做好备份,防止出错无法还原。

PowerDesigner破解方法
1、在安装包中找到如下图中的文件:

2、将此破解文件覆盖到安装目录下即可破解。

PowerDesigner使用方法
PowerDesigner如何创建表?PowerDesigner如何生成sql语句?
1.启动我们已经安装好的PowerDesigner软件,进入主界面第一步先来创建模型,只有建立模型以后才能建立表格才能进行以后的操作。具体操作点击“File”选择“New Model”,接着就会弹出一个对话框,在页面中的“Model name”输入模型名称,在“DBMS”中选择你要生成的数据库类型即可。小编建议在这里选好后,以后生成的语句会容易些。
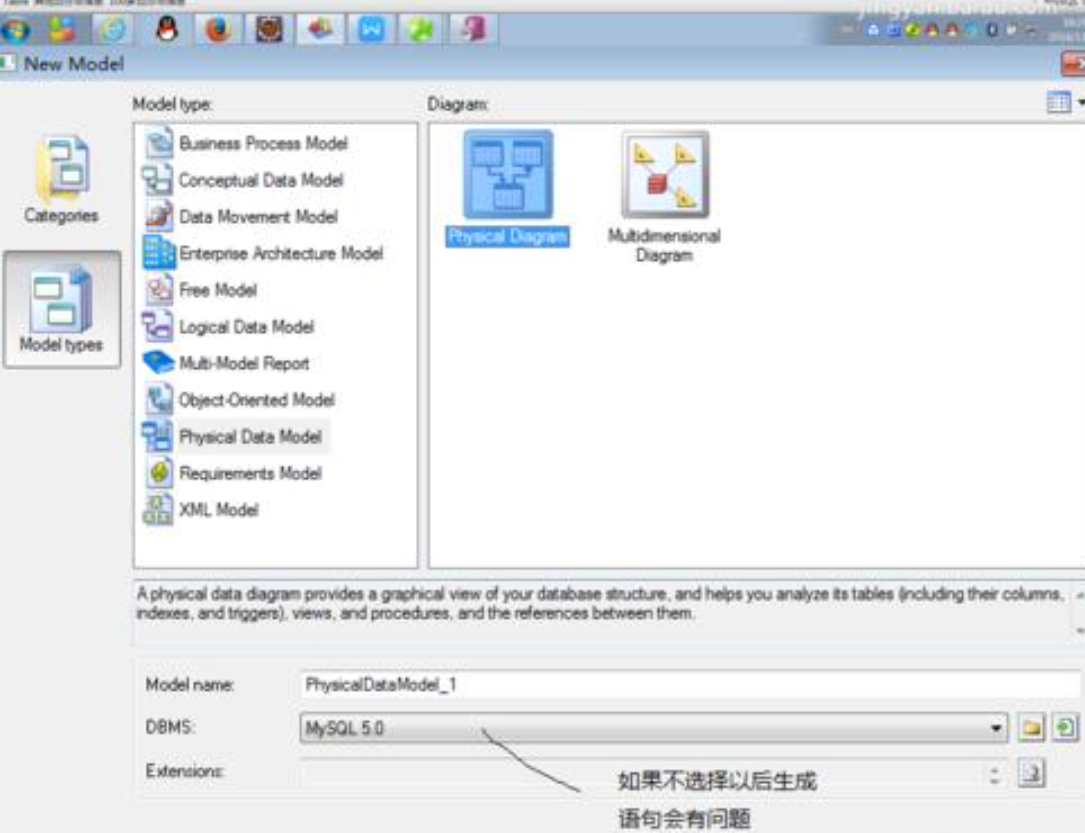
2.根据以上创建好模型,接下来开始建表。首先在右侧工具栏中选择建表工具。在左侧工具箱中点击“Physical Diagram”中的表格即可创建。点击以后在中间的地方选择放置的位置。
3.小编这里选择在中间放置了,接下来就开始添加字段了。双击可修改表名。
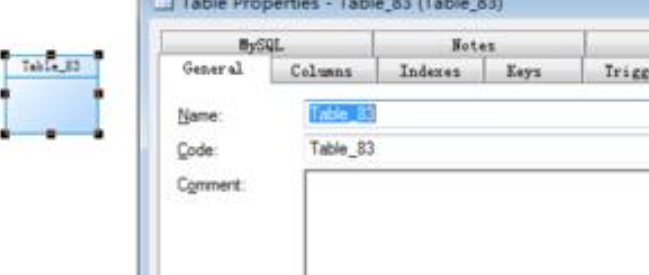
4.建立表字段。其中Name查询时要使用的表名,Code是字段名,comment是表字段的说明。

5.Date Type是设置字段的类型,其中varchar(40)是字符串型,int是数字型。在Length是字段的长度,如果是主键的话Piamary和Mandatory这两个是要选中的,一个标示是主键,另一个是标示不能为空。
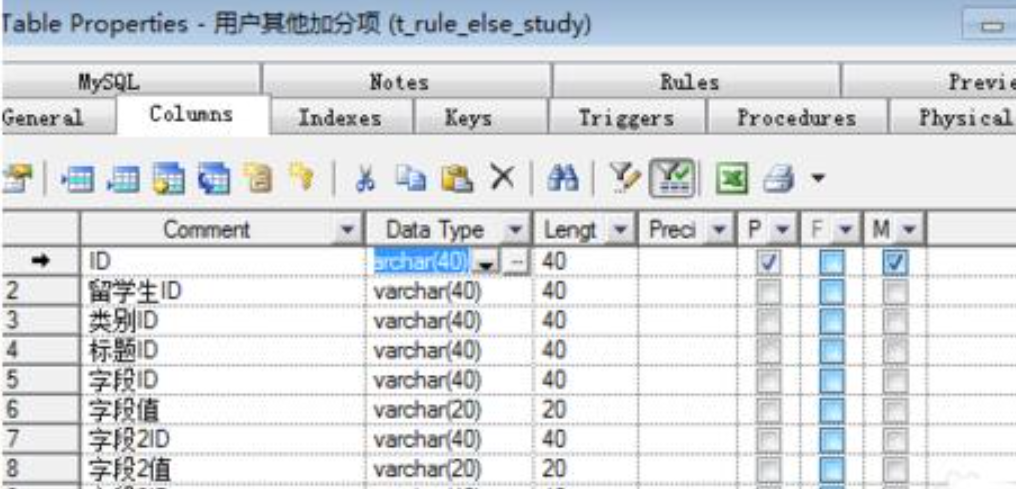
6.这样基础的建表就已经完成了,在表名上选择右键,选择“SQL Preview”就能看到SQL代码了。
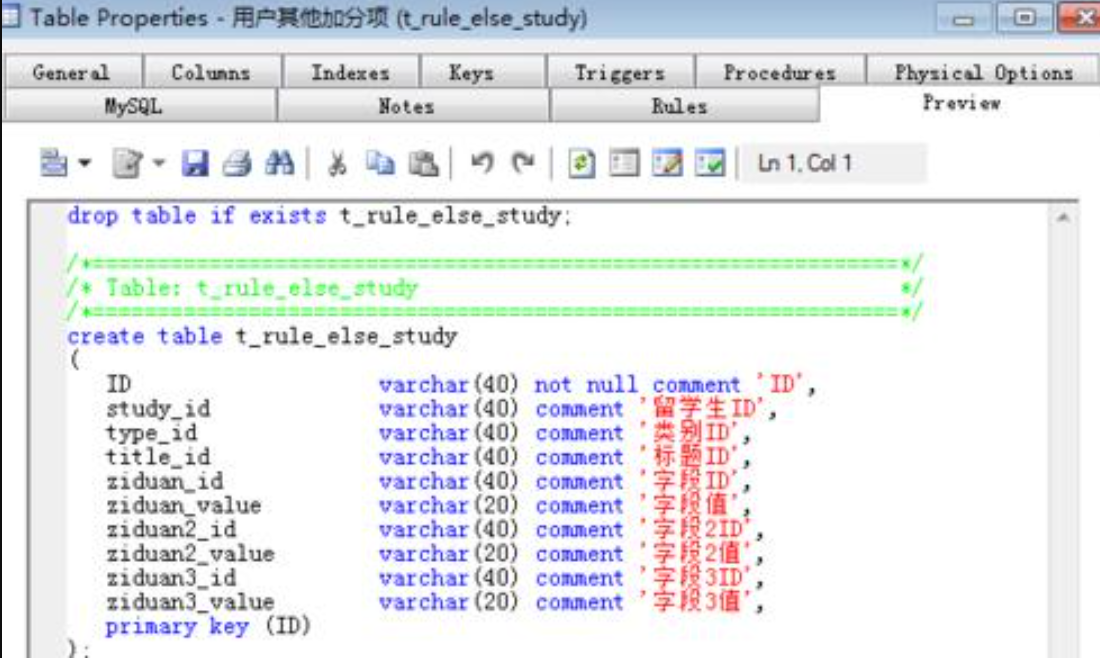
PowerDesigner常见问题
PowerDesigner如何设计表之间的关联?
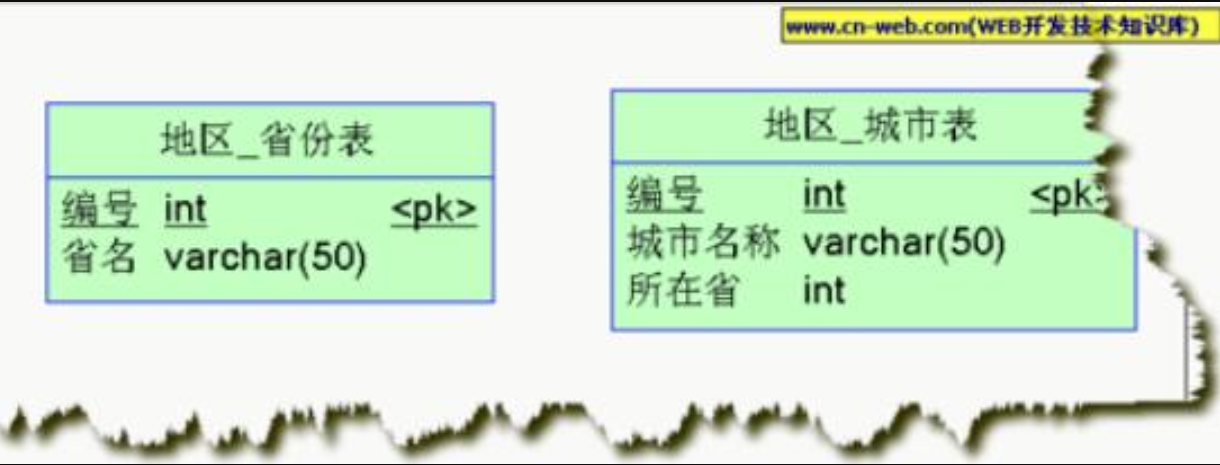
1、打开PowerDesigner,在工具箱中找到如下图所指图标。这个图标代表参照关系工具。
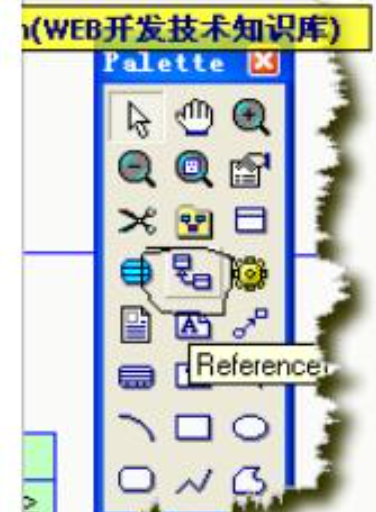
2、建立参照关系。箭头指向的是父表。双击参照关系线,打开关系属性框。
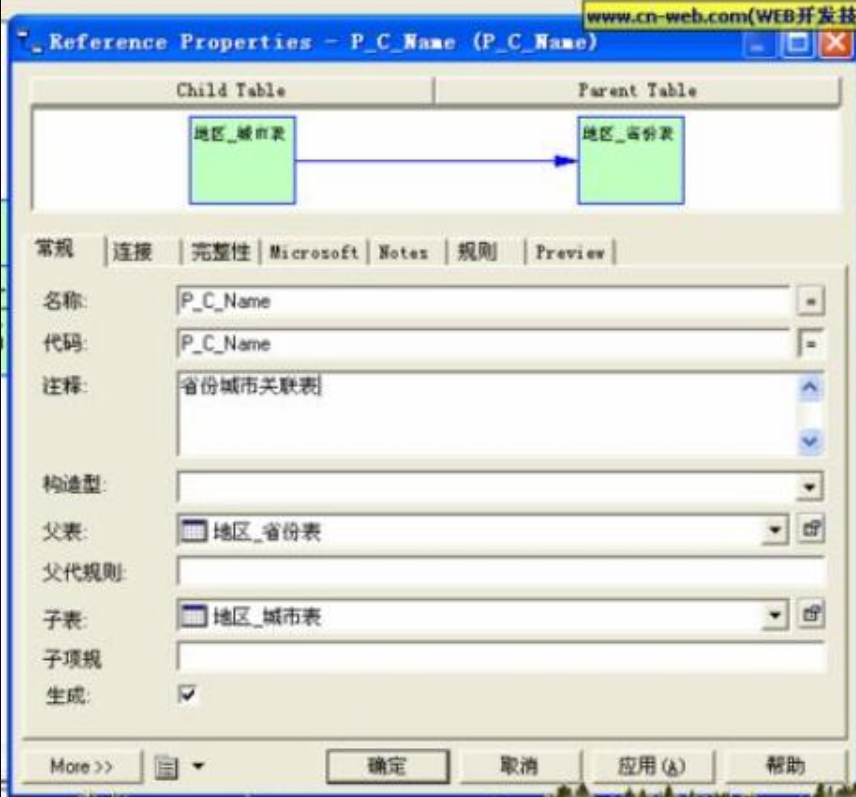
3、打开后请检查父表与子表是否正确,如若修改请点击下拉列表框重新选择,点击连接标签,再设置下关联字段即可。小编建议尽量不要使用系统默认生成的名称,请手动修改。
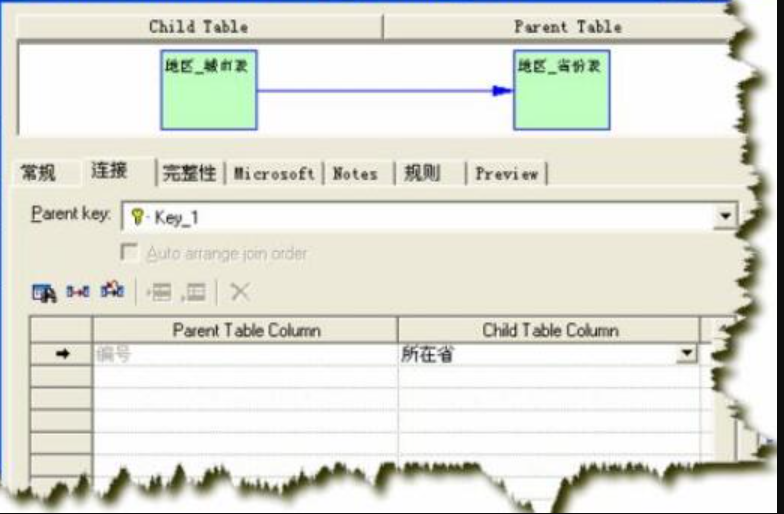
PowerDesigner如何导出SQL?
1、首先打开我们已经安装好的powerdesigner软件。然后打开一个项目。
2、点击“database"在下拉菜单中选择Change Current DBMS”选项,修改脚本类型。这里有mysql、sql server/ oracle 、db2等多种主流数据库可供大家选择,这个根据自己的需求来选择一个即可。
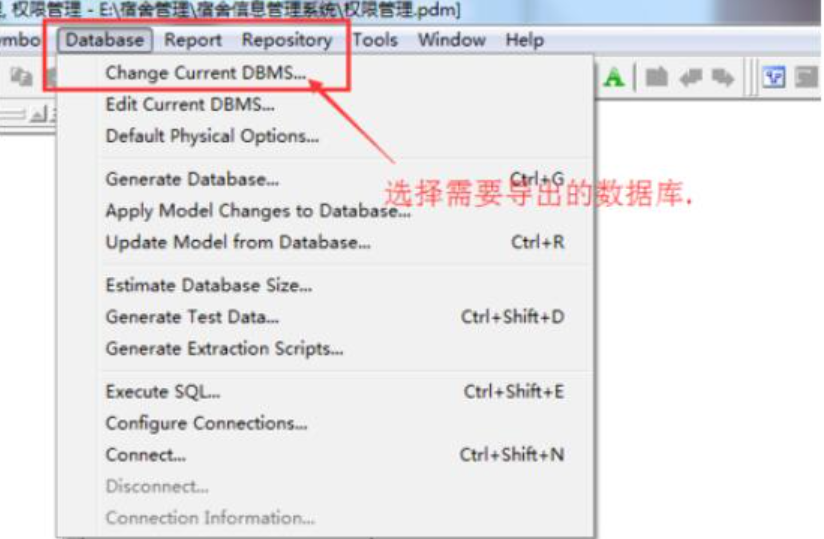
3、小编这里选择mysql5.0继续为大家讲解。在下面框框中可对文件重命名。点击确定即可。
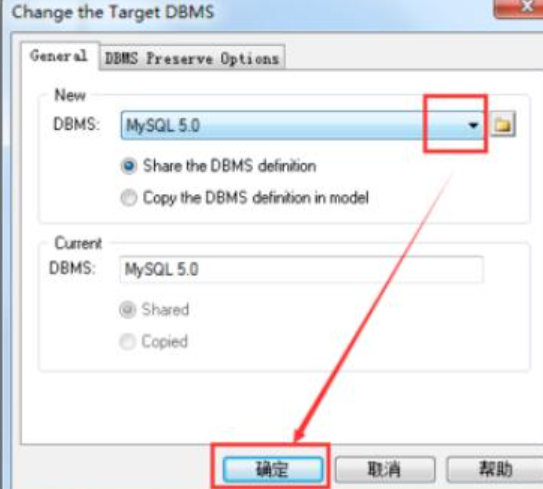
4、接着再次点击工具栏是上的“Database”,在下拉菜单中选择“Generate Database”【生成数据库】选项。
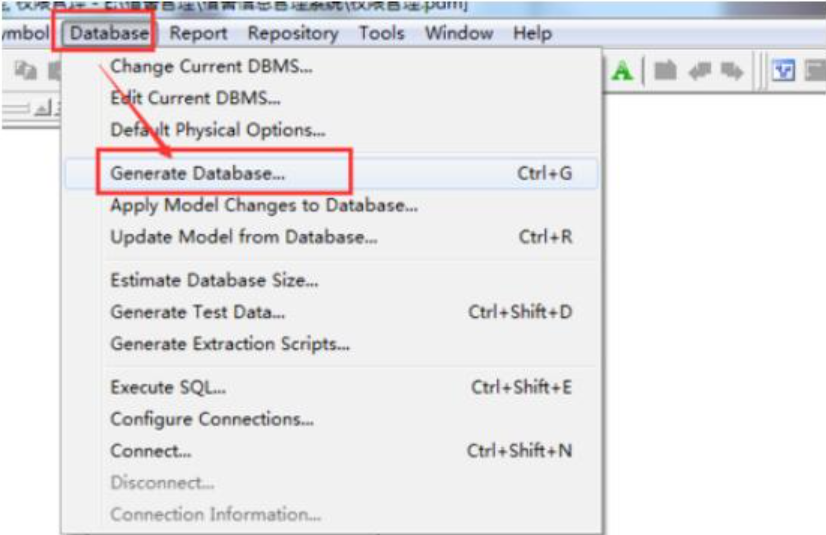
5、设置脚本保存路径及定义名称。设置完成后点击确定。

6、等待导出后在保存路径下找到就能使用了。同时在powerdesigner软件中的控制台日志信息也会有所提示。点击edit可直接打开文件进行编辑了。
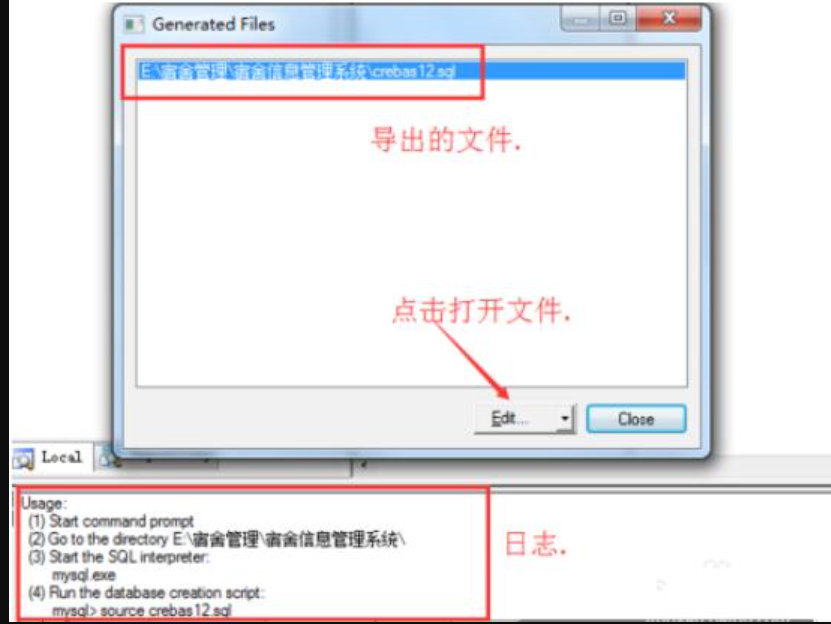
PowerDesigner更新内容
对部分功能进行了优化
文件下载地址:
链接: https://pan.baidu.com/s/1NFlYiB8Wu_4b0Nuf3_PM7g?pwd=w55u
提取码: w55u
相关文章:
上一篇: 附2:本手册专有名词