【图文教程】Windows11下安装Docker Desktop
- Docker
- 时间:2022-11-28 21:46
- 7655人已阅读
🔔🔔🔔好消息!好消息!🔔🔔🔔
有需要的朋友👉:联系凯哥
我们都知道,说起Docker,第一反应就是在Linux系统安装。那么如果想在Windows系统安装,怎么玩呢?下面凯哥就图文讲讲怎么在Windows11系统下安装。
操作系统:Windows 11
如果您的系统不是专业版的,需要安装wsl.DockerDesktop和wsl凯哥都已经准备好了。如下图:
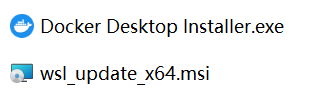
一:安装环境准备
我们先来看看docker官网对系统要求:
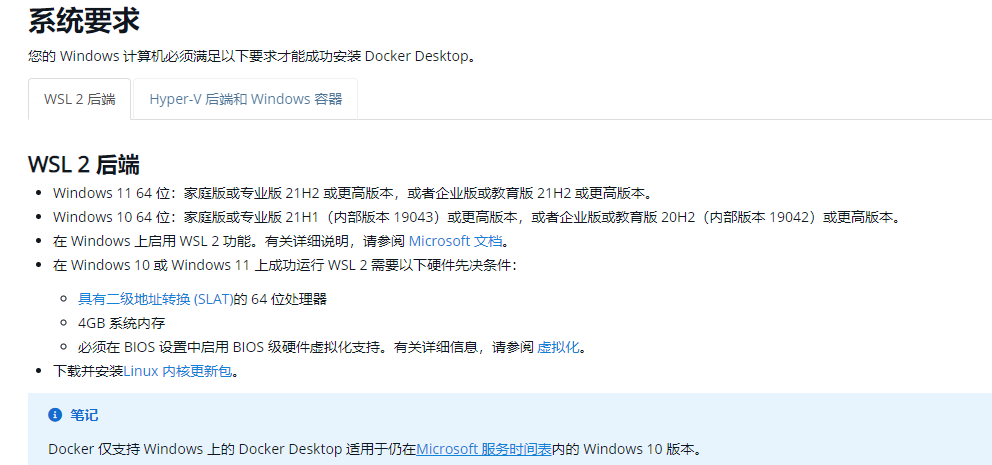
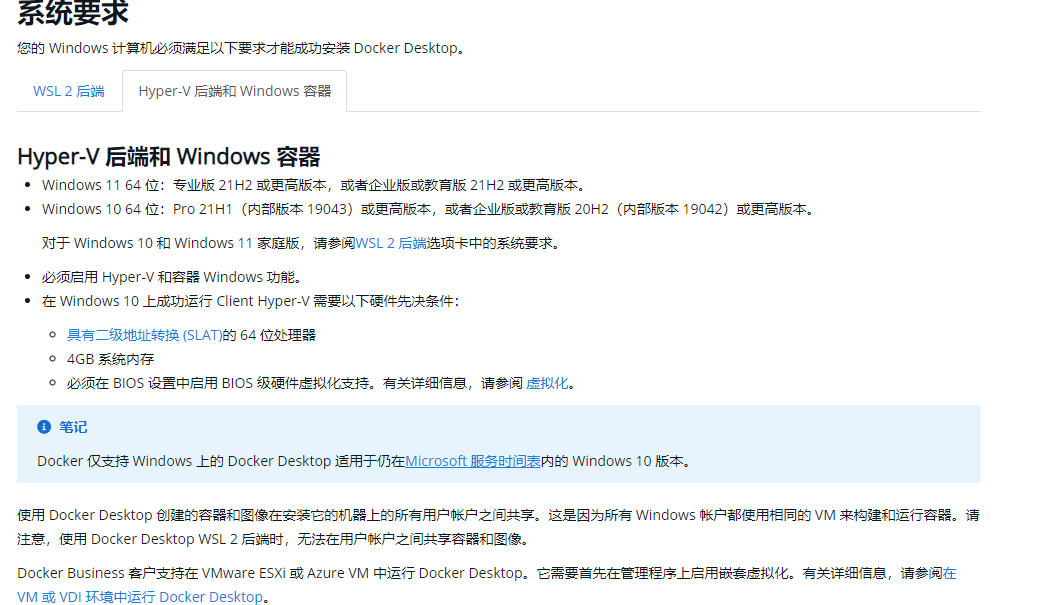
安装wsl或者是开启Hyper-V
方案一:安装wls,直接获取到凯哥准备的软件,点击安装
方案二:开启Hyper-V
搜索控制面板>>选择程序和功能>>在左边,启用或关闭Windows功能中选择Hyper-V.如下图:
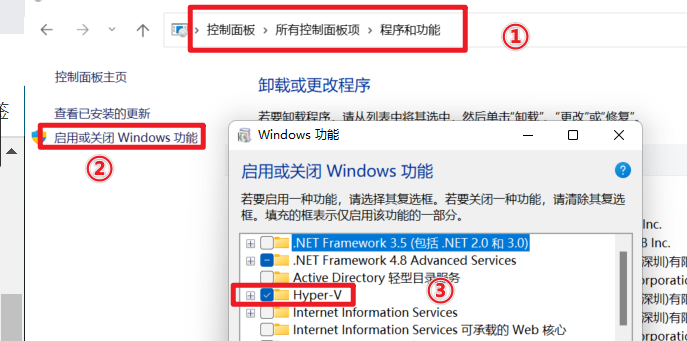
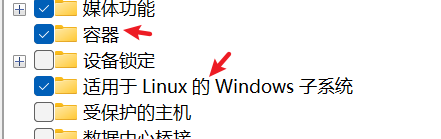
开启后,需要重启机器的。等到重启完成,我们进行第二步
二:安装docker deskTop
直接获取到凯哥准备的安装包中,有docker deskTop的安装包。直接双击运行,等待安装完成。可能会重启电脑。
重启完成后,双击桌面的Docker Desktop图标。如下图:
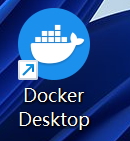
启动后,会让我们同意一些条目。如果想细看可以点击wiew Full Terms。我们直接点击Accept.如下图:
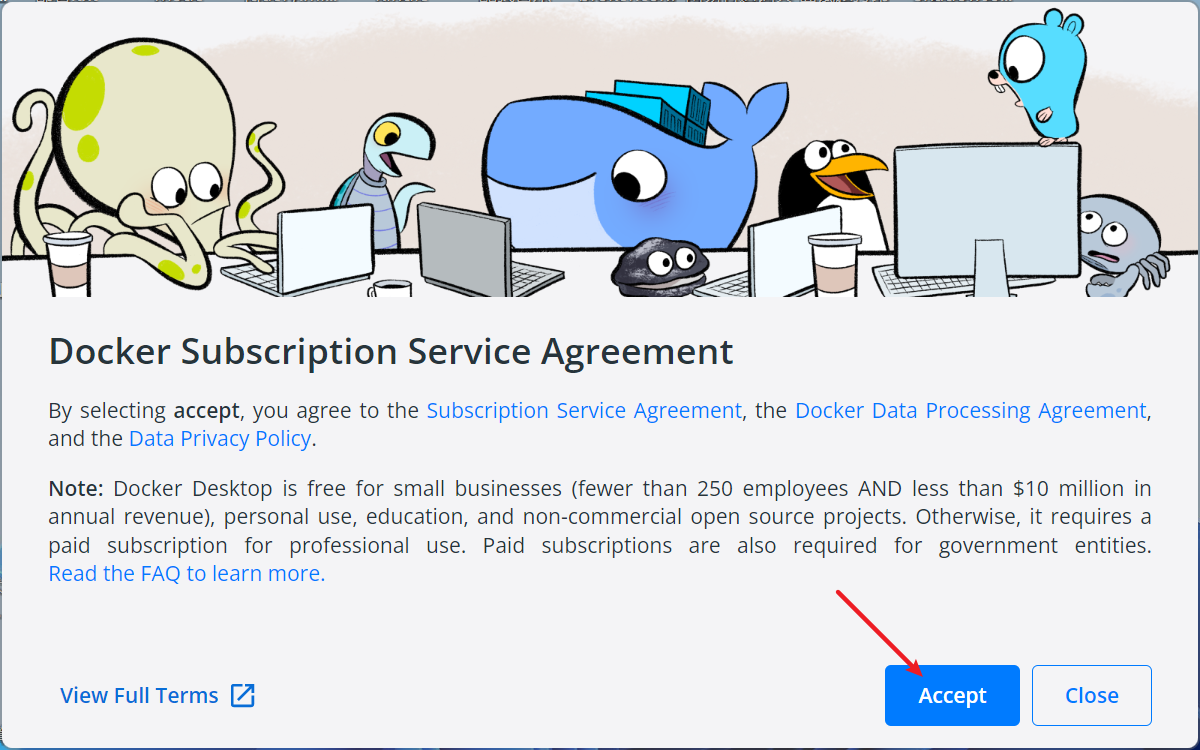
启动后,建议登录自己的账号。因为如果匿名的话,每小时会有下载限制的。
启动之后,如果我们使用的是Hyper-V这种方式的话。一定要关闭WSL2.不然启动后,会看到如下界面:
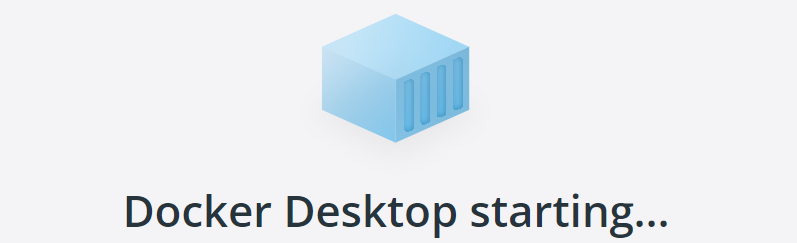
Docker Desktop关闭WSL2步骤如下:
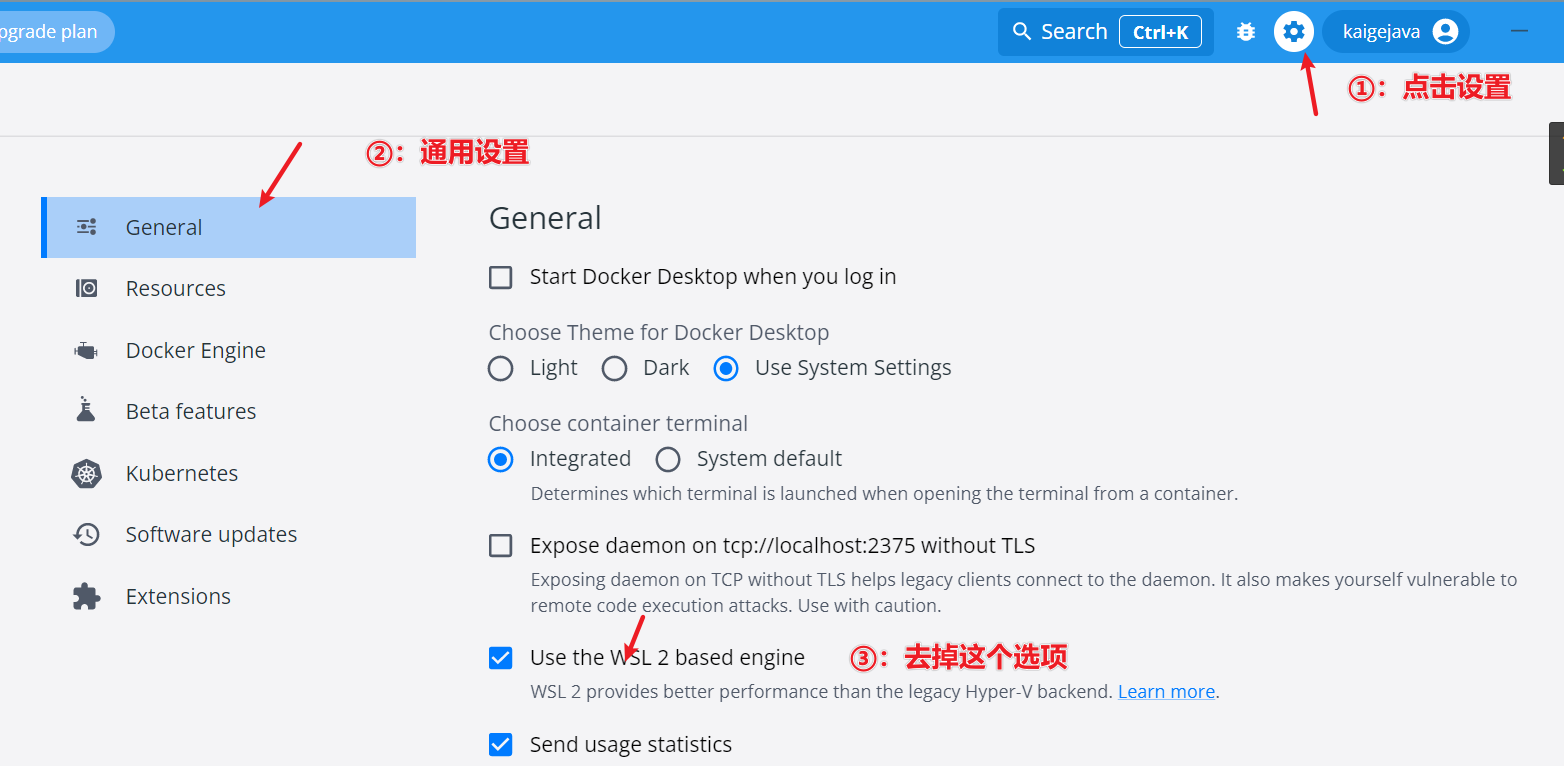
修改好之后,点击Apply&restart。
如果出现如下错误:Docker Desktop stopped...
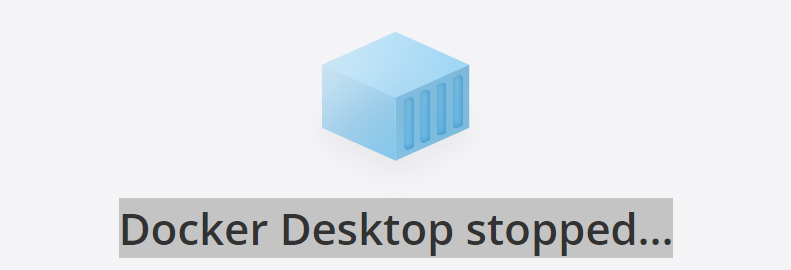
解决办法:
三:修改镜像存放位置。这个看个人情况了。
凯哥一般不喜欢将软件安装在C盘。所以,凯哥就修改了镜像为。将wsl从C盘迁移到其他盘符中
因为WSL会默认把数据存放在系统盘所在的盘符。我们知道,安装东西最好别放到系统盘。所以,更换个位置。
先看看wsl是否在运行。执行命令:
wsl -l -v

如果显示Running,如上图的,需要先把wsl关闭。执行命令:
wls --shutdown
3.1:先导出原有的WSL子系统的镜像。注意:放在你想要导出tar的文件位置
导出desktop的命令公式:
wsl --export docker-desktop 目录\文件名称.tar
导出desktop-data的命令公式:
wsl --export docker-desktop-data 目录\文件名称.tar
比如凯哥将导出的文件存放在E:\VMOS\Windowsdocker这个文件夹下。所以套用上面两个公式后的命令就是:
wsl --export docker-desktop E:\VMOS\Windowsdocker\docker-desktop.tar wsl --export docker-desktop-data E:\VMOS\Windowsdocker\docker-desktop-data.tar
3.2:删除原来的
3.3:执行迁移,重新导入镜像。命令公式:
wsl --import docker-desktop d:\your-install-path docker-desktop.tar