【已解决】Windows系统使用WSL安装的Linux系统怎么设置root密码
- Docker
- 时间:2022-12-06 23:20
- 2840人已阅读
🔔🔔🔔好消息!好消息!🔔🔔🔔
有需要的朋友👉:联系凯哥
在前面两篇文章:《【图文教程】Windows11下安装Docker Desktop》及《Windos11下通过WSL安装centos7系统》我们已经在自己的Windows系统上安装了CentOS7系统。然后使用powerShell可以直接连接到CentOS系统中。
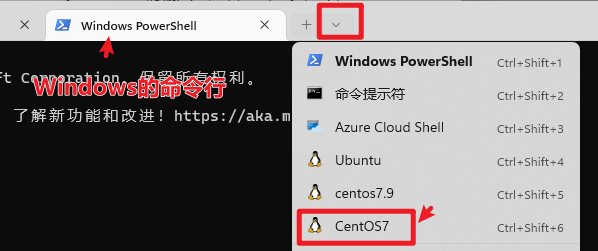
不知道大家有没有发现,powerShell直接就连接上了。没有让我们输入用户名和密码。是不是很神奇?如上图,选择了对应的系统之后,可以直接连接上
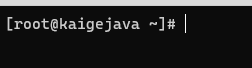
如果新建了用户,默认就是你新创建的用户。这个用户只是普通用户,只拥有普通用户的权限,如果想要使用root相关的权限,每次都要切换到root用户。是很麻烦的。但是,root用户的密码是什么呢?在安装的时候没有设置啊。如果还想要使用XShell或者XFtp等相关的工具,也是需要输入密码的。那么这种情况下,怎么修改root密码呢?分以下两种情况。
情况一:如果在安装的时候,没用创建root用户,那么可以使用如下命令,直接修改密码。
sudo passwd root
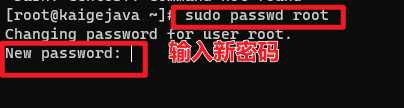
输入自己想要的密码后,回车键,然后Retype new password。再次输入刚才的密码,按回车键就可以看到
passwd: all authentication tokens updated successfully.这个提示就是用户密码更新成功。如下图:

情况二:如果安装的时候,创建了新的用户。这种情况下,需要使用到如下命令:
kali config --default-user root
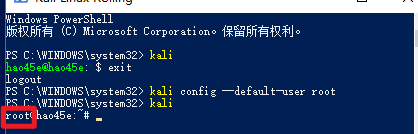
这个命令是将kali的默认用户设置为root用户。然后在进入操作系统的时候,使用的用户,就是root用户了。如上图。进入root用户后,就可以以root用户身份修改密码了。
请注意,这里的kali是kali操作系统。如果是CentOS系统的话,将kali修改成CentOS