解决C盘爆红的的解决方案
- 经验分享
- 时间:2023-12-23 01:28
- 1836人已阅读
🔔🔔🔔好消息!好消息!🔔🔔🔔
有需要的朋友👉:联系凯哥
在上一篇文章中,凯哥分析了《解决C盘爆红的的原因分析》。其中就是四类原因。那么本文,咱们就来讲讲讲讲,怎么解决这几种问题。
解决系统文件及系统更新后缓存处理方案:
第一步:
打开我的电脑,然后选中C盘之后,鼠标右键,在弹出窗选择“属性”,点击“属性”。在新的弹窗中选择“常规”的table,可以看到磁盘清理。如下图:
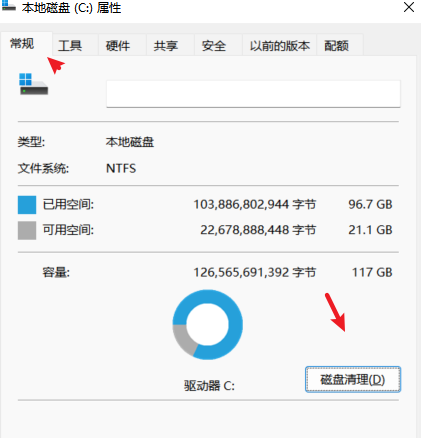
第二步:
在弹出窗口可以看到有一些可以清理的数据。我们可以勾线需要清理的来及及旧版本Windows安装文件。在Windows11的操作系统下,需要点击清理系统文件。如下图:
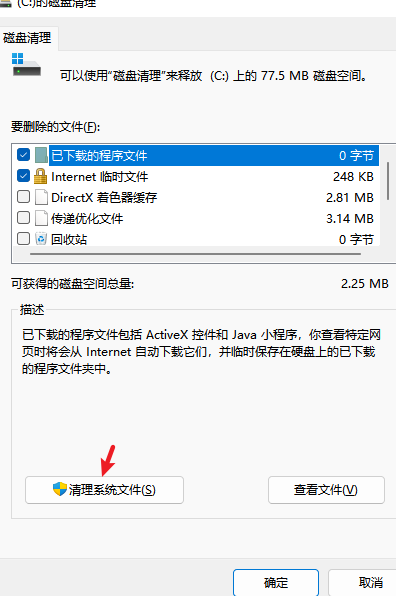
点击后电脑会自动开始扫描,等待扫描完成后:
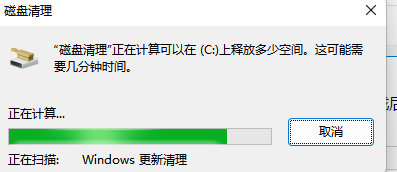
会看到旧版Windows安装,也占用了不少空间。如下图:
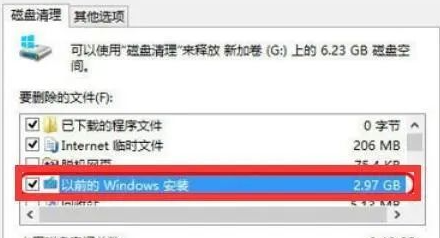
这个文件其实是可以删除的。我们选中需要删除的文件后,点击删除,等待删除完成之后,就会发现C盘会多次好几个GB的空间来。
清理虚拟内存的方案:
第一步:
Windows 11操作系统的朋友们,在桌面【此电脑】图标点击鼠标右键,点击“属性”,在弹出窗口中直接搜索“高级系统设置”如下图:
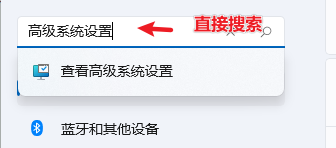
在新弹出窗,选中【高级】,查看高级下面的【性能】,点击【设置】。如下图:
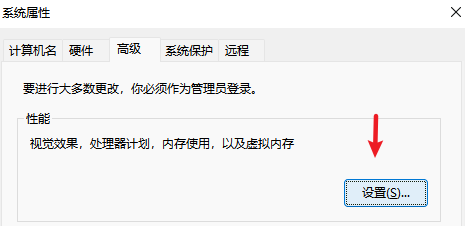
接着在新弹窗窗口中,看到程序,点击更改:
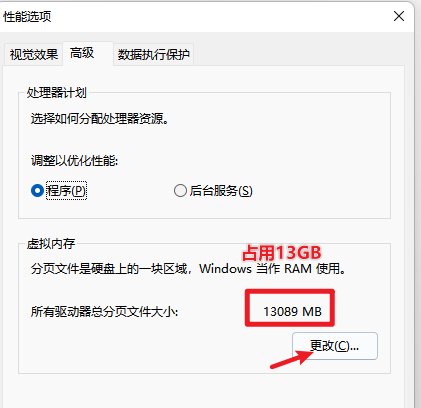
在上图中,我们可以看到虚拟内存旧占用了13GB的空间,是不是也很大了。
如果非Windows11操作系统的朋友:. 右键点击桌面电脑图标,在“属性”界面中选择“高级系统设置”进入。
进入之后,可以看到高级-处理器计划,可以看到虚拟内存占用大小。
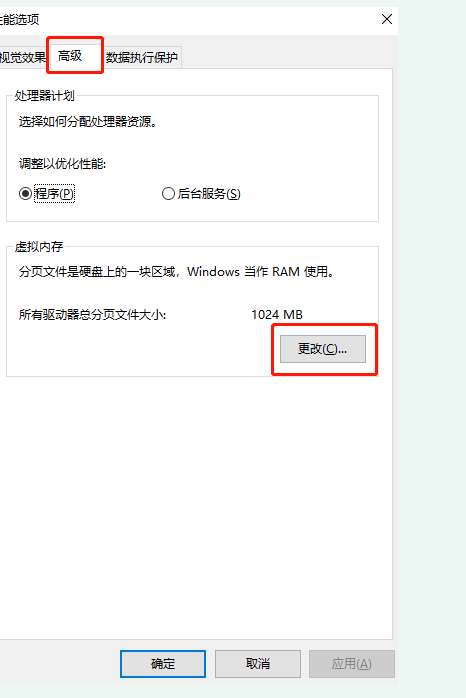
第二步:
在以下窗口中取消勾选“自动管理分页文件大小”复选框,如下图所示。将空间设置好大小后点击“设置”并“确定”,最后重启电脑就可以完成虚拟内存的转移了。
windows11操作系统:
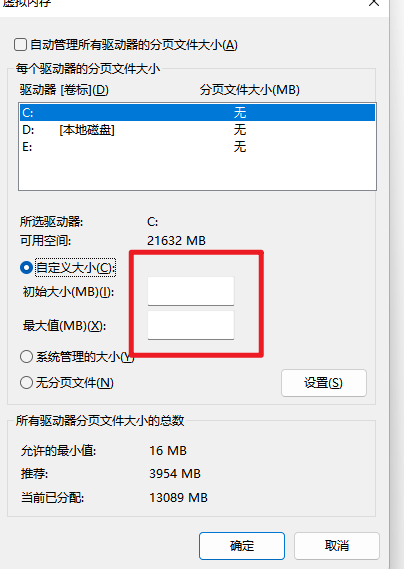
如果是非Windows11的朋友: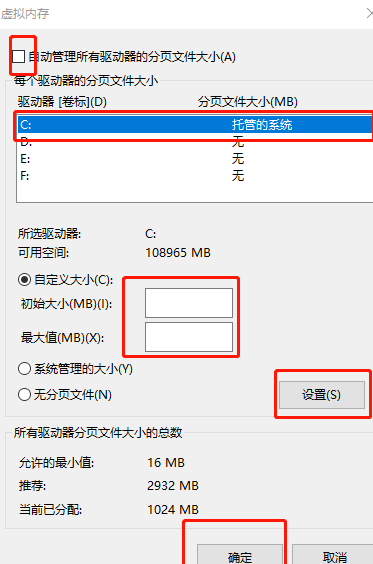
第三招-清理临时文件
windows11操作系统
快捷键:win+i.快速打开设置界面,然后搜索存储。如下图:
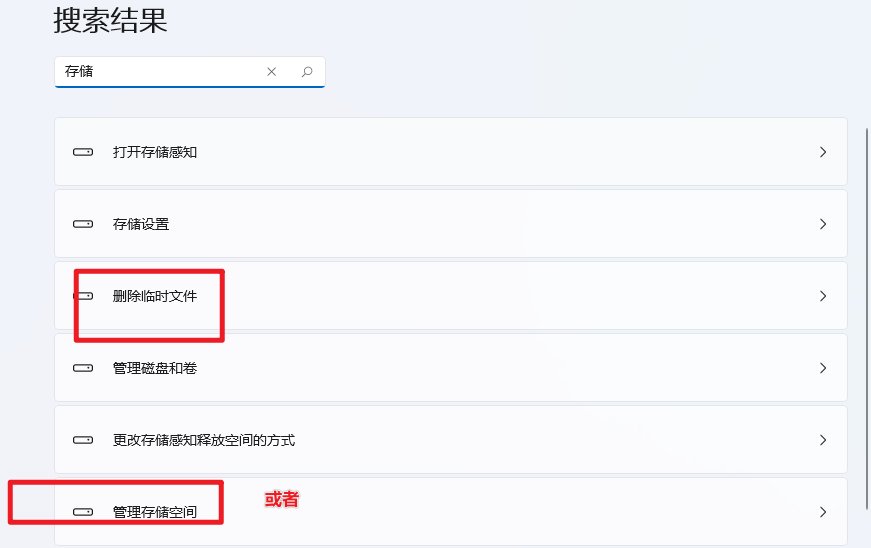
可以直接删除临时文件或者是管理存储空间。咱们先点击管理存储空间,看看临时文件占用多少。如果看到报道,点击上面返回箭头。就可以看到如下图了:
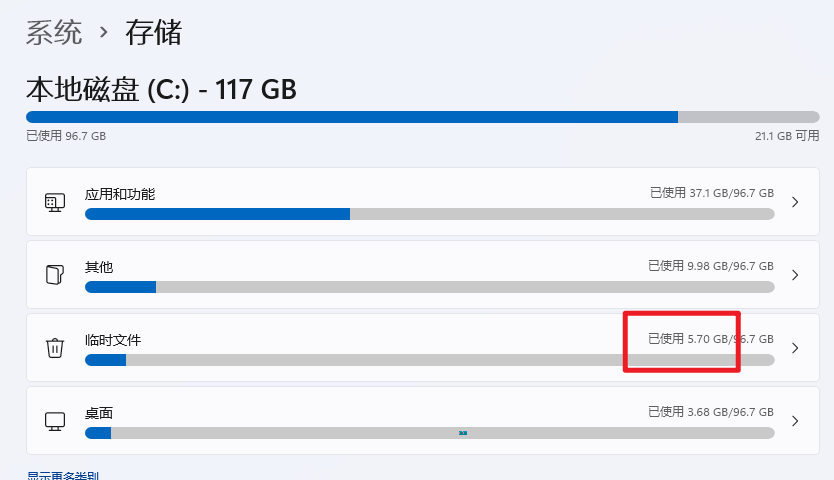
临时文件就是5.7GB空间
非Windows11操作系统的用户
第一步:直接按下“win”+“i”按键打开设置界面,选择“系统”进入,将鼠标点击“存储”选项,双击打开C盘进入。
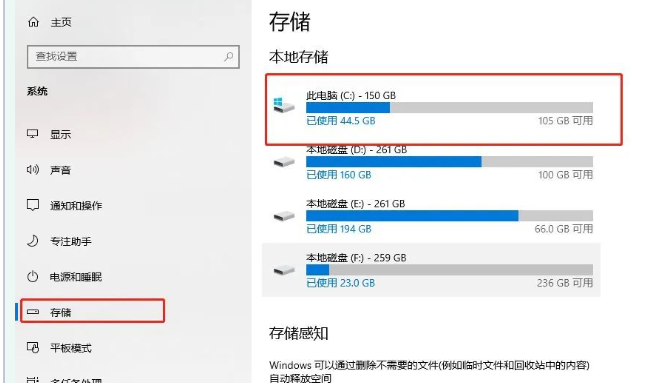
此时电脑会跟手机一样显示出电脑的存储空间信息,我们可以在“临时文件”和“应用和游戏”中删除无用文件,释放存储空间。如下图:
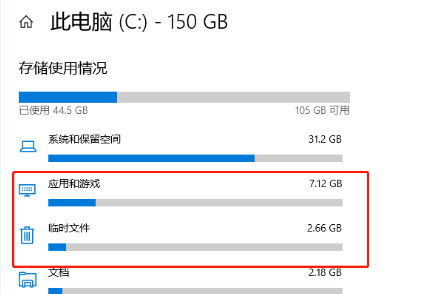
这些临时文件是可以清理的。点击临时文件,就进入,看具体又有哪些临时文件,我们可以将需要删除的文件前面复选框选中,如下图: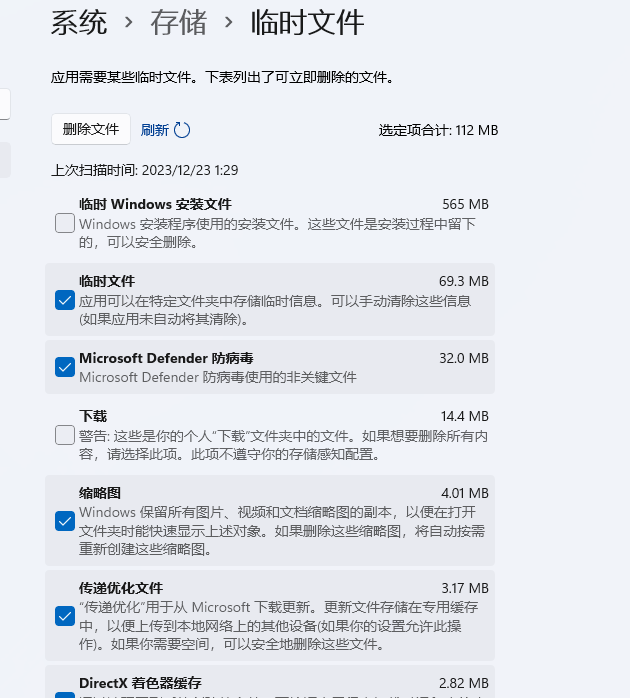
如果觉得手动点击太累的话,我们可以直接开启“存储感知”,在“更改详细设置”中选择感知时间,接着电脑会在规定时间内为大家自动清理文件。
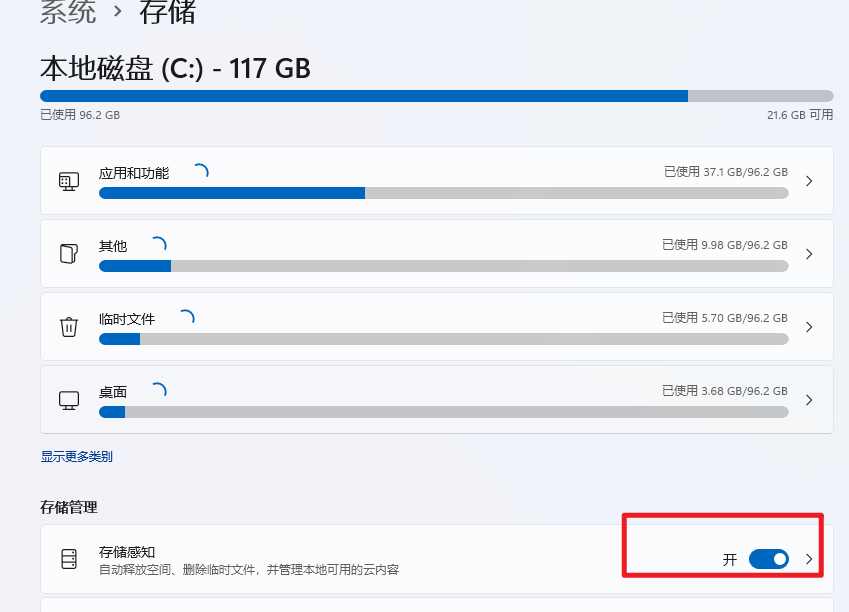
第四招:清理聊天软件文件
打开QQ或者微信的设置界面,在“文件管理”中看到默认保存为C盘,可以点击“更改”选择文件的存储位置或者清空聊天记录。
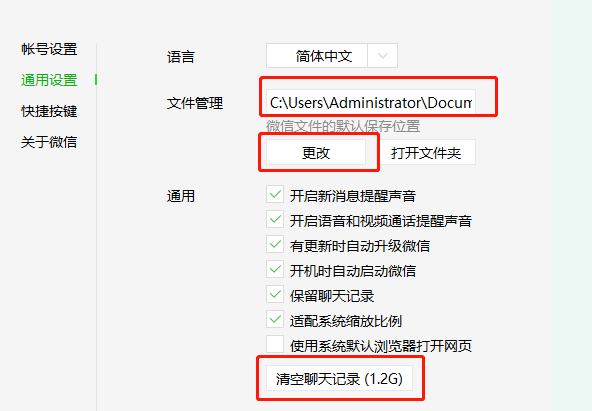
上一篇: 解决C盘爆红的的原因分析